This tutorial consists of;
- Downloading and installing ECLIPSE
- Example 1: Creating Hello World for console
- Example 2: Java project using JFrame
- Example 3: Applet project
- EXAMPLE 4: Toggle Breakpoints and Debug mode
DOWNLOAD JDK: First, make sure latest JDK installed, download here (currently we have JDK1.8)http://www.oracle.com/technetwork/java/javase/downloads/
Shortcut link http://bit.ly/keruleclipse
JDK Installation is damn easy, double click the downloaded EXE file, and continue.
DOWNLOAD ECLIPSE: Should you prefer the latest version, download here –> http://www.eclipse.org/downloads/eclipse-packages/
choose either 32bit or 64bit suitable to you Windows version. The current Eclipse version is codenamed NEON, as the writing of this tutorial.
Copy the downloaded zip file to you harddisk. Right click and extract here.
Locate the eclipse folder, and double-click eclipse.exe to run the application.
EXAMPLE 1: Creating Hello World project for console
Go to menu; File->New-> Java project.
Provide the project name. Click FINISH button.
Open the project navigation, locate SRC folder.
Right-click –> New –> Class.
Provide the package name. Use the reverse domain as suggested in Java convention.
Provide the class name which start with capital letter.
Choose to have the main method. And hit FINISH…
Write the Java code, example System.out.println(“Hello World”);. Save and hit the RUN button. You’ll see the output in the console below.
EXAMPLE 2: Project with JFrame
Create a project, and a class as similar to EXAMPLE 1. Write your code containing the JFrame API (or copy & paste codes below). Hit RUN, and the output of the program will be displayed in Window.
Code sample with JFrame
package net.kerul.hello;
import javax.swing.*;//the JFrame class resides here
import java.awt.*;
import java.awt.event.*;
//JFrame superclass//FrameButang subclass
class Hello extends JFrame implements ActionListener{
private JButton btnMerah, btnBiru;//declare buttons *****
//constructor
public Hello() {
//buttons
btnMerah=new JButton("Merah");
btnMerah.addActionListener(this);
//biru *****
btnBiru=new JButton("Biru");
btnBiru.addActionListener(this);
Container p1 = getContentPane();
p1.setLayout(new FlowLayout());
p1.setBackground(Color.white);
//draw GUIs
p1.add(btnMerah);
p1.add(btnBiru);//btn biru *****
}//end FrameButang
public static void main(String [] args) {
//initiate jframe
Hello frame = new Hello();
frame.setDefaultCloseOperation(JFrame.EXIT_ON_CLOSE);
frame.setTitle("Kerul: HELLO");//window title
frame.setSize(400, 300);//widthXheight
frame.setVisible(true);//show window
}//end main
public void actionPerformed(ActionEvent e){
Container p1 = getContentPane();
if (e.getActionCommand().equals("Merah"))
//button Merah clicked
p1.setBackground(Color.red);
else if (e.getActionCommand().equals("Biru"))
//button Biru clicked
p1.setBackground(Color.blue);
}//end actionPerformed
}//end class
EXAMPLE 3: Applet with image and audio
You may download the code sample here - https://drive.google.com/drive/folders/0B5_Hw_xzXWcXdWtscU12RkFheWc?usp=sharing
To start an applet, similarly create a project and class as in EXAMPLE 1.
Copy and paste the image and audio files to the Java project in Eclipse.
To run the applet in the AppletViewer, go to Run Configurations.
The dimensions of the output Applet can be changed here –> Parameters. Hit Run…
And you’ll have your applet. All the best…
Applet code sample
package net.kerul.rabitah;
import java.applet.*;
import java.awt.*;
import java.awt.event.*;
//simple applet example with image and audio (wav)
//by KERUL.net
public class Rabitah extends Applet implements ActionListener{
Image rabitah;
Button play,stop;
AudioClip audioClip;
public void init(){
//image handling
rabitah=getImage(getCodeBase(),"rabitah800x500.jpg");
//audio handling
play = new Button(" Play in Loop ");
add(play);
play.addActionListener(this);
stop = new Button(" Stop ");
add(stop);
stop.addActionListener(this);
audioClip = getAudioClip(getCodeBase(), "rabitah.wav");
}//end init
public void paint (Graphics g){
g.drawImage(rabitah, 0, 0, 800, 500, this);
}//end paint
public void actionPerformed(ActionEvent ae){
Button source = (Button)ae.getSource();
if (source.getLabel() == " Play in Loop "){
audioClip.play();
}
else if(source.getLabel() == " Stop "){
audioClip.stop();
}
}//end actionPerformed
}//end class
EXAMPLE 4: Toggle Breakpoints and Debug mode
Right-click on the project Java file, choose Debug As option.
You may apply the Togle Breakpoint at the code’s line number. Watch the variables values, changing value are in yellow.
Code sample for debugging
package net.kerul.tb;
import java.io.*;
public class TB {
public static void main(String args[]) throws IOException {
DataInputStream io=new DataInputStream(System.in);
//List of 15 numbers
//int numbers[] = new int[10];
int numbers[]={11,12,13,14,15,16,17,18,19,10,21,22,23,24,25};
//Int of smallest and largest numbers
int smallest = numbers[0];
int largest = numbers[0];
for (int i=0; i<numbers.length; i++){
//System.out.println("Input number "+(i+1));
//numbers[i]=Integer.parseInt(io.readLine());
if(numbers[i] > largest)
largest = numbers[i];
if (numbers[i] < smallest)
smallest = numbers[i];
}
System.out.println("Largest numbers is:"+ largest);
System.out.println("Smallest numbers is:"+ smallest);
}//end main
}//end class



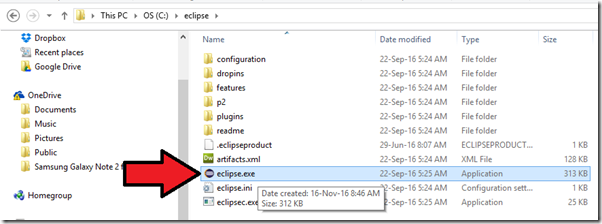














Comments
Post a Comment