This is another tutorial to guide you on how to install the development environment for Android on the Eclipse Helios (3.6). Eclipse is the major IDE for Android development. In order for Eclipse to handle Android app development a plugin, Android Development Toolkit is needed to be installed in Eclipse.
Written for the next Mobile SIG meet-up which will be held this coming Friday, 24 June 2011. Initially this is to document the process for my personal record. Hopefully by sharing in this blog, it will benefit many others.
The activity is done on Windows 7, 64bit processor using the latest Eclipse Helios. Surely you need a broadband Internet connection because the Android SDK need to be connected to the server to download the latest Android packages and Google API.
Softwares needed;
- Latest JDK from Oracle.
- Latest Android SDK.
- Eclipse 3.6 (Helios).
STEP1: Download Softwares
Softwares you need to download before doing this experiment;
SW1. latest JDK (if your PC doesn’t have it yet) - http://www.oracle.com/technetwork/java/javase/downloads/jdk-6u25-download-346242.html
SW2. Android SDK - http://developer.android.com/sdk/eclipse-adt.html
SW3. Eclipse Helios (3.6) - http://www.eclipse.org/downloads/
STEP2: Installations JDK and Android SDK
- Install SW1 and SW2 to your PC.
- SW1 – The latest JDK is straight forward and easy, so I believe it’s not worth detailing in this tutorial.
- SW2 – Android SDK is time consuming. It requires a smooth broadband line because after the installation you need to download the API package for Android, Google API and if you’d prefer ads in your application, then it’s important to download the AdMob SDK.
- During the installation, the Android SDK will detect the Java Development Kit in your machine. If you have installed the latest JDK (SW1), it should be no problem.
- Provide a folder for the SDK installation, and make sure you remember. This folder is needed again in STEP5.
- Before the installation finish, it ask you to start the SDK Manager. Check it and click finish.
- It will fetch API packages related to Android development.
- You will be provided the list of all SDK Platforms for all Android versions. I suggest you to be selective, just download your target platform first. If you are to develop an app for Froyo (Android 2.2) just download the API version 8. Later when you have more time, you could comeback and download for the other version.
- If you do not have any time and data network constraint, then you may download all.
- The screen below appears after you have finished downloading the related API.
STEP3: Installing Eclipse
- The Eclipse comes with zip file, so just unzip it and find the ECLIPSE.EXE file to run it.
- Immediately run Eclipse after extracting it.
STEP4: Configuring ADT in Eclipse Helios
- Run Eclipse by identifying Eclipse folder and double-click eclipse.exe . Refer to the image in STEP3.
- Provide a folder to store all the projects’ source codes. this is called the WORKSPACE in Eclipse.
- Select Window > Preferences... to open the Preferences panel . Click Install/Update > Available Software Sites (on the left panel). Click the Add button (on the right panel) to add a software download site (again Internet connection is needed).
- Another window will appear. Provide ADT11 in the Name (for example), and the Location: https://dl-ssl.google.com/android/eclipse/ (as provided in http://developer.android.com/sdk/eclipse-adt.html).
- Click OK
Note: If you have trouble acquiring the plugin, try using "http" in the Location URL, instead of "https" (https is preferred for security reasons). - In the Available Software dialog, select the checkbox next to Developer Tools and click Next.
- In the next window, you'll see a list of the tools to be downloaded. Click Next.
Read and accept the license agreements, then click Finish. - Note: If you get a security warning saying that the authenticity or validity of the software can't be established, click OK.
- When the installation completes, restart Eclipse.
STEP5: Link Eclipse with Android SDK.
- Run Eclipse. In the Windows –> Preferences, click Android.
- Locate the folder of the ANDROID SDK (from the STEP2).
- Click Apply and OK.
- Your Eclipse is ready to develop Android app.
Experiment done…
The wait is worth it. After almost half day installation and downloading packages, I got this nice graphical interface for the screen layout arrangement. It’s nice although it has been implemented in iPhone SDK for quite sometimes.
This is one of bizarre SDK installations available. I’d like to advice Android official Developer central to come out with a simpler solution.
>>Starting a New Android Project – wait for the next tutorial.
If you find it difficult to do these configurations, I have a completely configured installer just for U guys. Just download eclipse indigo + adt 11 here (800MB). Extract it in C, and you're ready to go.
Tested on Windows 32/64 bit. Set the workspace on c:\adt11-indigo\workspace\ ... Have fun!

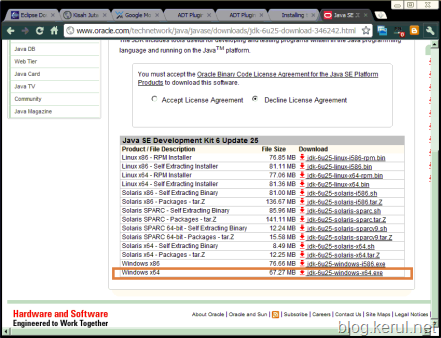






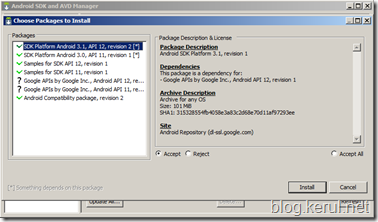







excuse me, i cant see android in the reference on the eclipse i downloaded that you provide.. pls help me
ReplyDeleteDear Ummuqazzaz,
ReplyDeleteU need to launch Eclipse once u downloaded and extracted the installer. Makesure u extract the installer in C:/ ...
The Android Developemnt Toolkits is available on top of Eclipse...
ReplyDeletehttp://android7indi.blogspot.in/
ReplyDeletesee this blog
Android SDK installation failed - Connection reset. If you see this error while downloading the platform SDK, go to Tool->Options. And uncheck the Force https://...
ReplyDeleteSo many times I 've downloading through secure connection and failed. After unchecking the force https option, the download went well...