Latihan ini akan memasang sistem pengurusan kandungan laman web ke dalam pelayan web yang anda telah pasang sebelum ini.
LANGKAH 1: Aktifkan Pelayan Web dan Pangkalan Data
Aktifkan XAMPP Control Panel, melalui “Start->All Programs->ApacheFriends->XAMPP Control Panel”.
Pastikan pelayan web Apache dan pelayan pangkalan data MySQL diaktifkan dengan klik butang START.
LANGKAH 2: Sediakan folder untuk skrip sistem Joomla! dalam HTDOCS
Kesan folder HTDOCS dengan menekan butang Explore dalam XAMPP Control Panel.
Sila sediakan satu folder JOOMLA di dalam HTDOCS.
LANGKAH 3: Muat turun Joomla! 1.7
Lawati http://joomla.org/download.html.
Sila klik kanan pada pautan “English (UK) 1.7.0 Full Package ZIP”. Jika anda menggunakan pelayar Chrome, pilih “Save link as…” (jika menggunakan Internet Explorer sila pilih Save target as…).
Kemudian kesan lokasi folder yang telah anda buat dalam Langkah 2.
Tunggu sehingga selesai muat turun.
LANGKAH 4: Ekstrak fail zip yang telah dimuat-turun.
Sila pastikan komputer anda mempunyai pengekstrak fail zip (contoh WinRAR).
Buka folder JOOMLA yang berada dalam HTDOCS (C://xampp174/HTDOCS). Anda akan dapati fail zip yang telah dimuat-turun. Ekstrak fail tersebut menggunakan pengekstrak kegemaran anda (dalam contoh ini kami menggunakan WinRAR). Berikut merupakan senarai fail yang akan anda perolehi selepas proses ekstrak.
LANGKAH 5: Memulakan installasi Joomla! 1.7.
Taipkan alamat berikut pada pelayar web anda;
http://localhost/joomla/ (joomla merujuk kepada folder anda dalam HTDOCS). Pilih English untuk medium perantara (versi Bahasa Melayu masih belum dibekalkan lagi). Dan klik butang NEXT (Rajah 2.9).
Semakan sebelum pemasangan (pre-installation check) dilakukan untuk memastikan semua keperluan web pelayan dan versi PHP serasi dengan Joomla! 1.7. Sekiranya ada yang tidak serasi (contoh pustaka PHP atau versi MySQL yang lama), anda akan dapati ada tulisan merah (NO). Sekiranya ada isu sedemikian pada senarai keperluan berikut, anda mungkin menghadapi masalah. Tekan NEXT (dalam Rajah 2.10) jika tiada masalah.
- PHP Version >-5.2.4 – merujuk kepada versi PHP yang diperlukan adalah lebih atau sama dengan versi 5.2.4.
- MySQL Support – Pelayan mempunyai pustaka yang menyokong penggunaan MySQL.
- configuration.php Writable – fail configuration.php boleh diubah oleh installer. Fail ini terdapat di HTDOCS/JOOMLA/. Jika dalam persekitan LINUX, UNIX sila set kepada mod 755 (file permission). Dalam persekitaran Windows, sila set kepada boleh tulis (writable).
Skrin pada Rajah 2.11 merupakan keterangan lesen Sumber Terbuka (Open Source). Baca sekiranya anda berminat untuk mengetahui lebih lanjut tentang lesen tersebut, kemudian tekan NEXT.
Masukkan maklumat berikut dalam skrin Rajah 2.12;
- Host Name = localhost (merujuk kepada alamat pangkalan data MySQL anda, sekiranya anda menggunakan pelaya pangkalan data pada komputer yang lain, sila masukkan alamat IP).
- Username = root (merujuk kepada nama pengguna pangkalan data anda, dalam XAMPP tetapan biasa adalah root bagi nama pengguna MySQL)
- Password = “” (biar kosong, ini adalah tetapan XAMPP. Perbuatan sedimikian adalah amat berbahaya dalam persekitaran web sebenar).
- Database Name = j17 (Nama pangkalan data, sebagai contoh “j17”– sila pastikan nama pangkalan data dalam satu perkataan, elakkan ruang, elakkan aksara khas, boleh gunakan underscore “_”).
- Table Prefix – pilihan (optional). Keperluan ini penting sekiranya anda memasang sistem web yang berbeza dalam satu pangkalan data. Sebagai contoh, anda merancang untuk memasang Wordpress dan menggunakan pangakaln data yang sama, j17.
Seterusnya tekan NEXT selepas semua maklumat dibekalkan.
Skrin ini diperlukan untuk mengintegrasi akaun FTP anda dengan Joomla! . Sekiranya pelayan web anda mempunyai perkhidmatan FTP, sila bekalkan maklumat berkaitan. Sekiranya tidak perlu, tekan NEXT pada Rajah 2.13.
Rajah 2.14 merupakan Tetapan Utam laman web anda. Sila bekalkan maklumat berikut;
- Site Name – merupakan nama laman web anda yang akan tertera pada web banner.
- Your Email – emel anda sebagai penyelenggara laman web (web administrator) utama.
- Admin Username – yang biasa, telah ditetapkan kepada admin. Sila ubah sekiranya anda suka, pastikan anda ingat pilihan anda.
- Admin Password – pastikan pilih kata laluan yang kuat, gabungan aksara huruf, nombor dan aksara khas.
- Confirm Admin Password – masukkan sekali lagi kata laluan admin. SIla pastikan anda ingat maklumat ini.
Klik NEXT setelah lengkap maklumat dimasukkan.
Tekan butang “Remove installation Folder” pada Rajah 2.15. Butang ini akan memadam folder HTDOCS/JOOMLA/INSTALLATION. Proses ini dilakukan untuk mengelakkan pihak yang tidak bertanggungjawab melakukan pemasanga semula (re-installation) kepada laman web kita.
Proses pemasangan Joomla! ke dalam localhost selesai.
LANGKAH 6: Sila layari laman web anda di http://localhost/joomla/ .
Memang pada peringkat awal ini, laman web anda kelihatan kosong. Anda perlu memasukkan artikel, membuat menu, memasang komponen tambahan, menukar tetapan templet, dan sebagainya untuk menyempurnakan laman web anda. Aktiviti tersebut akan kita lakukan dalam tutorial-tutorial yang akan datang.
| << Tutorial1: Keperluan untuk pemasangan Joomla! 1.7 pada komputer anda |



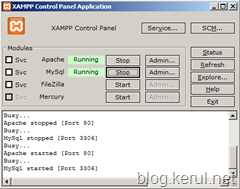
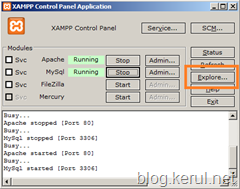
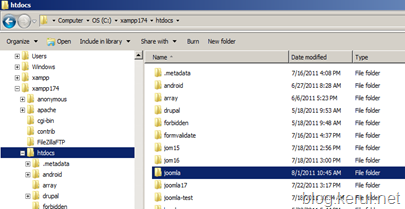


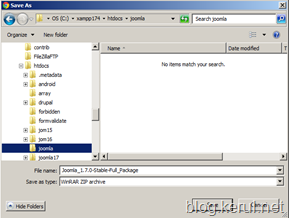
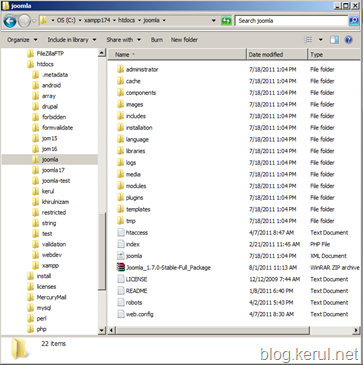
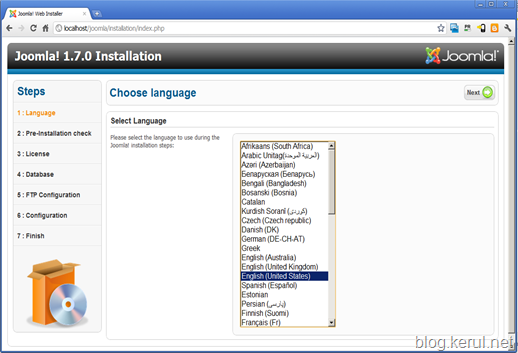







Yang ini pun dah berjaya buat , thanks bro .
ReplyDeleteNo problem bro, glad to help....
ReplyDeletesy dh try download joomla 1.7 ikut link yg en.kerul bg..tp lps save n nk unzip kuar error unexpected end of archive.. knape ye?
ReplyDeleteKemungkinan besar zip file tu tak download properly. Cuba download sekali lg... Tq
ReplyDeleteok dh berjaya..tq :)
ReplyDeletetime nk create database kuar error camner nk settle?by hana.
ReplyDelete"An error occurred while trying to create the database j7.
The user may not have enough privileges to create a database. The required database may need to be created separately before you can install Joomla!."
Dear Hana, mungkin u punyer database username tak available dlm mysql setting. Kalu guna server sebenar n sewa hosting username mungkin bukan root.
ReplyDeleteselepas selesai semua installation tak dapat masuk ke page admin..dia kembali dekat installation balik..knapa ye?
ReplyDeleteselepas selesai installation,saya nak pergi ke joomla admin,die kembali balik pada installation tadi..knapa ye?
ReplyDeleteDalam folder Joomla, ader subfolder namanyer "Installation" selepas selesai install, kena padam folder ini (Installation)
ReplyDeleteSorry, lmbt reply...
Assalamualaikum tumpang saya sudah selesai install xampp dan joomla,tp bila run dia keluar error "Strict Standards: Accessing static property JCache::$_handler as non static in C:\xampp\htdocs\abim\libraries\joomla\cache\cache.php on line 422",saya guna joomla 1.7 dan xampp 1.7.7
ReplyDeleteThis comment has been removed by a blog administrator.
ReplyDeleteDear Faizal, saya rasa perkara ni dah dibincang dan penyelesaian ada pada Tutorial 1, http://blog.kerul.net/2011/07/keperluan-untuk-pemasangan-joomla-17.html
ReplyDeleteKena tukar error_reporting
ReplyDeleteuntuk keselamatan , folder installation dihapuskan.. just click remove pd step terakhir
ReplyDeletety bro!
ReplyDeletehai..sy nk tanyer,knp ye sy tekan next selepas pilih bahasa, tp xkuar pape result pun, still kt page language..button next tu xberfungsi..
ReplyDeleteTry guna browser Mozilla Firefox
Deletesalam. Knapa apache x running?
DeleteTqvm
done! hehe.. excited nk wat website pkai joomla.. tq
ReplyDeletedone! excited nk wat website gne joomla.. tq
ReplyDelete